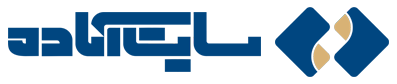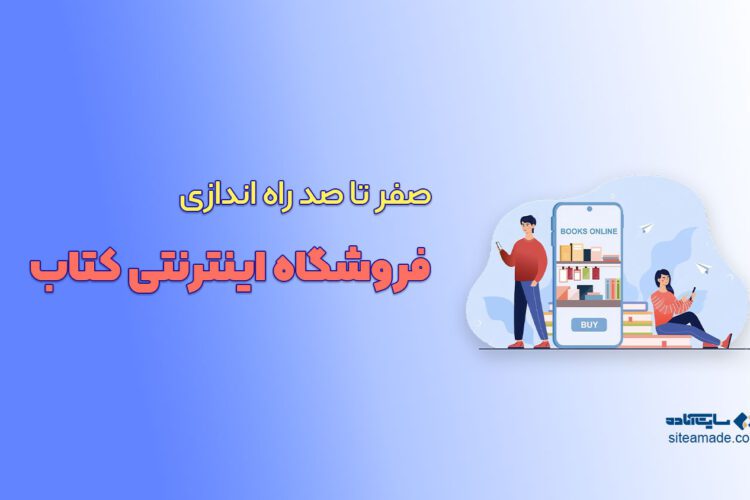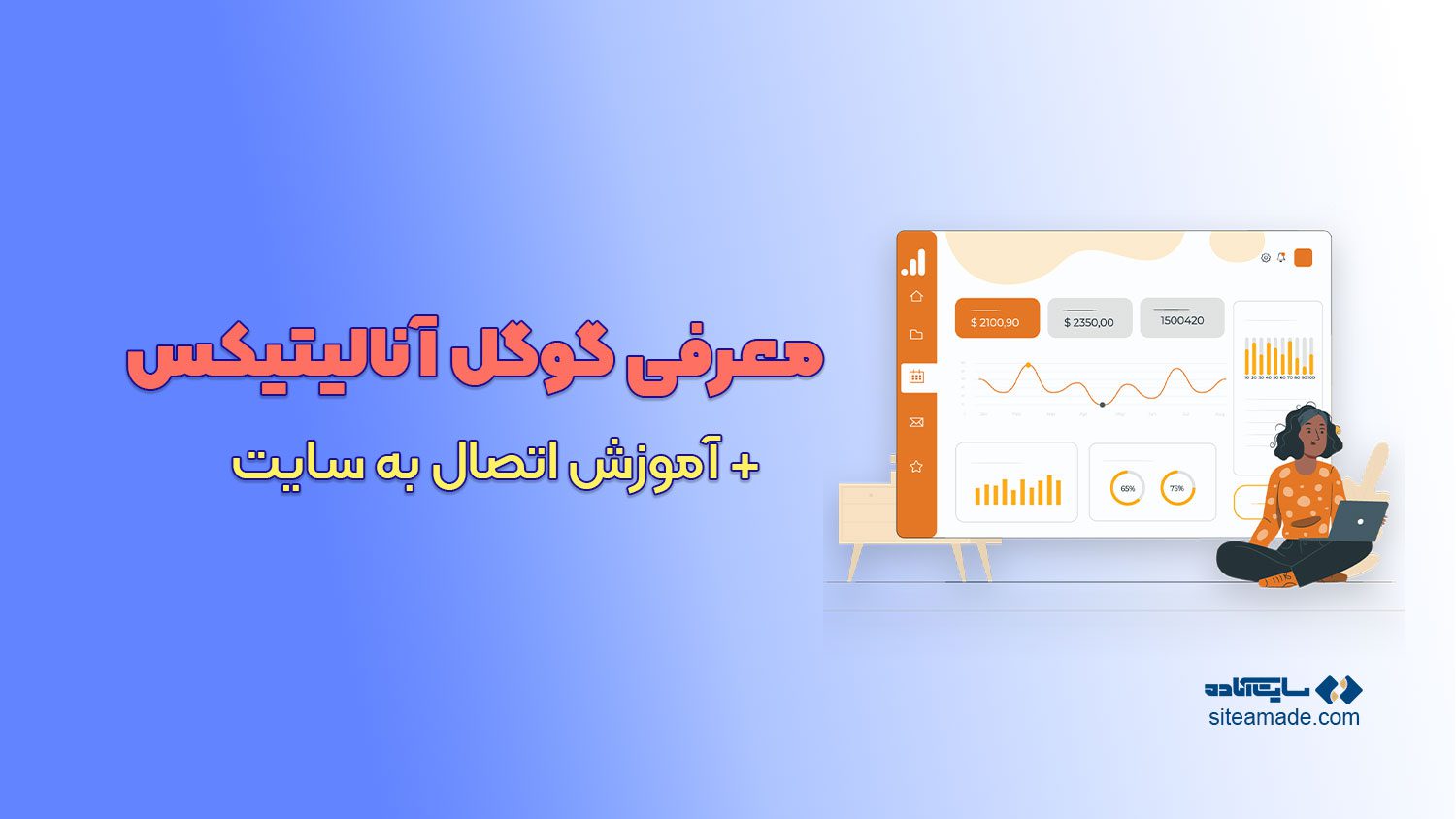
در دنیای آنلاین و پر رقابت امروز، موفقیت و رشد کسب و کار های اینترنتی در گرو آنالیز و بررسی های مداوم و دقیق است؛ پس یکی از موارد بسیار مهمی که باید در وب سایت خود رعایت کنید، تحلیل و بررسی میزان بازدید های سایت و همچنین فعالیت کاربران است. در واقع دانستن اینکه مخاطبان و کاربران به چه صورتی با وب سایت شما در تعامل هستند بسیار ضروری و حائز اهمیت است. همچنین این تجزیه و تحلیل ها به شما کمک می کند تا بدانید در مسیر رقابت چگونه حرکت می کنید و چه کارهایی لازم است انجام دهید تا از رقبایتان پیشی بگیرید.
به همین منظور امروزه ابزارهای گوناگونی وجود دارند که به وبمستران یا صاحبان کسب و کار های اینترنتی این امکان را می دهد تا با استفاده از آن ها به آنالیز و تحلیل سایت های خود یا سایت های رقبا بپردازند و همچنین با استفاده از آمار ترافیک وبسایت ها به شناختی خوب از مخاطبان خود برسند. یکی از این ابزارها گوگل آنالیتیکس (Google Analytics) است که در میان ما ایرانی ها به نام های گوگل آنالیز و گوگل آنالیتیک هم شناخته می شود که تمامی این اطلاعات لازم را به صورت رایگان در اختیار شما قرار می دهد.
هدف ما در این مقاله، آموزش نصب گوگل آنالیتیکس (Google Analytics) و چگونگی نحوه اتصال آن به سایت است. برای اتصال سایت به گوگل آنالیتیکس روش های مختلفی وجود دارد که ما بهترین و راحت ترین روش ها را به صورت کامل برایتان توضیح می دهیم. پس تا انتهای این مقاله با ما همراه باشید.
فهرست مطالب
- 1 گوگل انالیتیکس (Google Analytics) چیست؟
- 2 چرا باید برای سایتمان گوگل آنالیتیکس فعال کنیم؟
- 3 آموزش نصب گوگل آنالیتیکس
- 4 ایجاد حساب در گوگل آنالیتیکس
- 5 نحوه اتصال گوگل آنالیتیکس به وب سایت
- 6 1) نحوه اتصال گوگل آنالیتیکس GA4 به سایت با گوگل تگ منیجر
- 7 نحوه اتصال گوگل آنالیتیکس به سایت وردپرس با استفاده از افزونه
- 8 3) نصب گوگل آنالیتیکس برای سایت سازهای غیروردپرسی
- 9 4) نصب گوگل آنالیتیکس برای سایت های غیروردپرسی و اختصاصی
- 10 گوگل آنالیتیکس را به سایتم متصل کردم اما هیچ دیتایی ندارم!
- 11 در پایان
گوگل انالیتیکس (Google Analytics) چیست؟
گوگل انالیتیکس (Google Analytics) یکی از قدرتمندترین و محبوب ترین ابزار های تحلیل و آنالیز وب سایت در دنیا می باشد که گوگل در اختیار مدیران سایت و وبمستران قرار داده است تا بتوانند به راحتی به امار سایت خود دسترسی داشته باشند همچنین بتوانند این آمار و داده ها را تحلیل و بررسی کنند و با توجه به آنها رفتار مشتریان خود را تجزیه و تحلیل کنند.
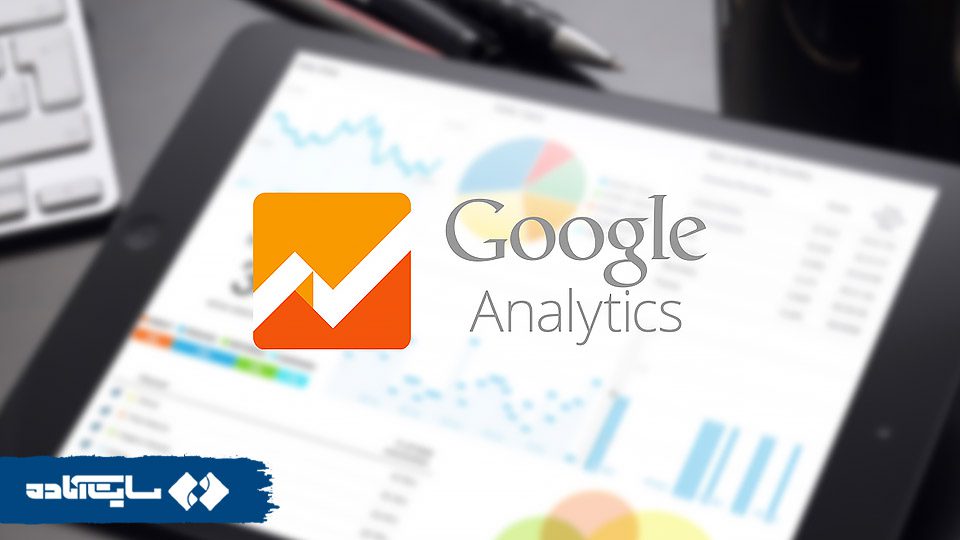
چرا باید برای سایتمان گوگل آنالیتیکس فعال کنیم؟
در واقع گوگل آنالیتیکس یک ابزار حرفه ای برای آمارگیری و گزارش دهی سایت است که اطلاعات بسیار مفیدی را از روند پیشرفت و رشد وبسایت تان به شما ارائه می دهد که می توانید با استفاده از این آمار عددی و توصیفی به شناختی خوبی از مخاطبان خود برسید. مثلا اگر چندین تبلیغ به سایت های مختلف داده اید و می خواهید بدانید بازدهی کدام تبلیغ برای سایت شما بیشتر بوده است یا اینکه بدانید مخاطبان شما بیشتر از چه رنج سنی هستند، از کدام شهر یا کشور بیشتر وبسایت شما را بازدید کرده اند، کاربران سایت بیشتر با موبایل وارد سایت شما می شوند یا کامپیوتر و… . همه و همه این موارد اطلاعاتی است که این ابزار کاربردی به صورت رایگان در اختیارتان قرار می دهد.
پس اگر در فضای دیجیتال مارکتینگ فعالیت می کنید یا صاحب کسب و کار و وبسایت خود هستید، توانایی کار کردن با این ابزار برای شما یک ضرورت است؛ و باید با نحوه استفاده از داده ها، گزارش ها و نمودار ها به خوبی آشنایی داشته باشید.
آموزش نصب گوگل آنالیتیکس
برای فعالسازی ابزار گوگل آنالیتیکس برای وب سایت، رعایت دو پیش نیاز لازم است:
- در ابتدا شما برای اتصال به گوگل آنالیتیکس، به یک اکانت جیمیل نیاز دارید.
با استفاده از این حساب گوگل می توانید اطلاعات صفحه وب سایتتان را تحلیل و کنترل کنید. این حساب گوگل دسترسی کامل به اکانت گوگل آنالیتیکس، آمار و اطلاعات شما خواهد داشت و به نوعی مالک آن محسوب می شود که قابلیت حذف یا تغییر اکانت شما را دارد پس سعی کنید از اطلاعات حساب خود به خوبی مراقبت کنید و مطمئن شوید که فقط خودتان به آن دسترسی دارید و اطلاعات لازم برای ورود (login) به اکانت خودتان را در اختیار کسی قرار ندهید.
- به دلیل تحریم هایی که برای ip ایران از سوی گوگل در نظر گرفته شده است نمی توانید با ip ایران از سرویس گوگل آنالیتیکس استفاده کنید لذا باید برای دسترسی به این سرویس از ابزار های گذر از تحریم استفاده کنید.
همچنین خوب است که بدانید گوگل امکان تحلیل و بررسی تمامی وبسایت ها و برنامه های گوشی شما را تنها با یک حساب آنالیتیکس فراهم کرده است و دیگر نیازی ندارید برای بررسی هر برنامه یا وب سایت حساب جداگانه ای ایجاد کنید.
ایجاد حساب در گوگل آنالیتیکس
درقدم اول، برای ثبت نام باید به وبسایت Google Analytics مراجعه کنید. پس از ورود به وبسایت، روی گزینه Get started today کلیک کنید. در این مرحله از شما خواسته می شود که با حساب گوگل خود وارد شوید. به این منظور ایمیل و رمز عبور خود را وارد کنید. دقت کنید اگر حساب جیمیل ندارید بر روی گزینه Create account کلیک کنید و یک اکانت بسازید.
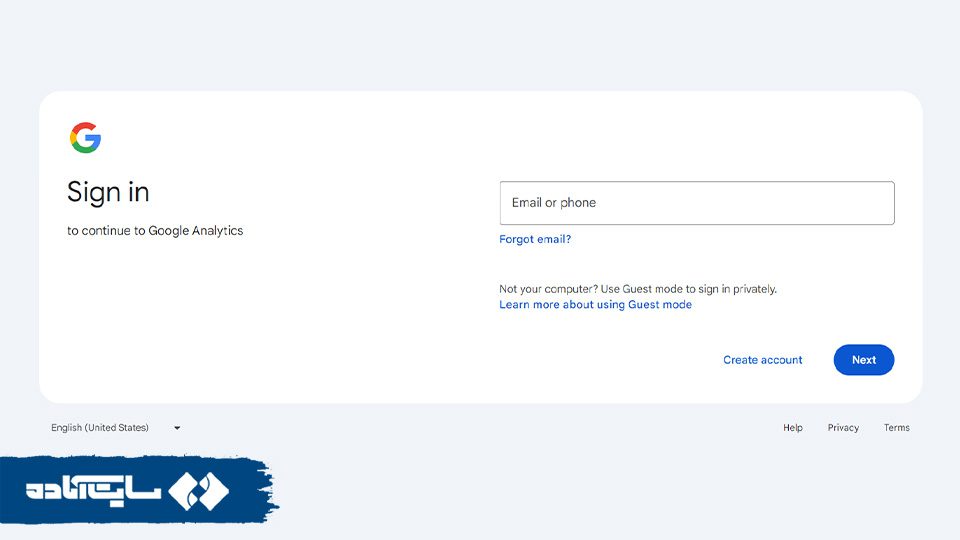
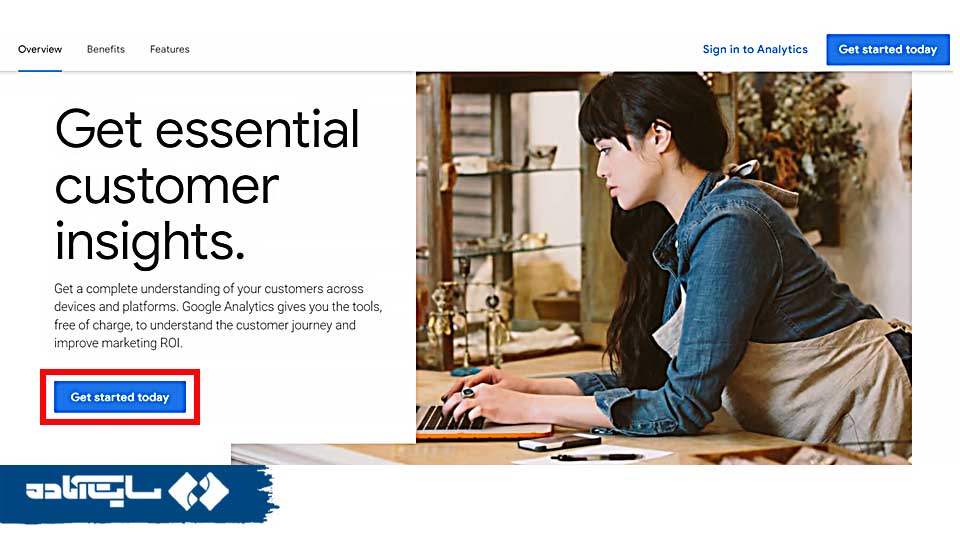
بعد از اینکه وارد سایت گوگل آنالیتیکس شدید برای تکمیل ثبت نام روی گزینه «Start measuring» کلیک کنید.
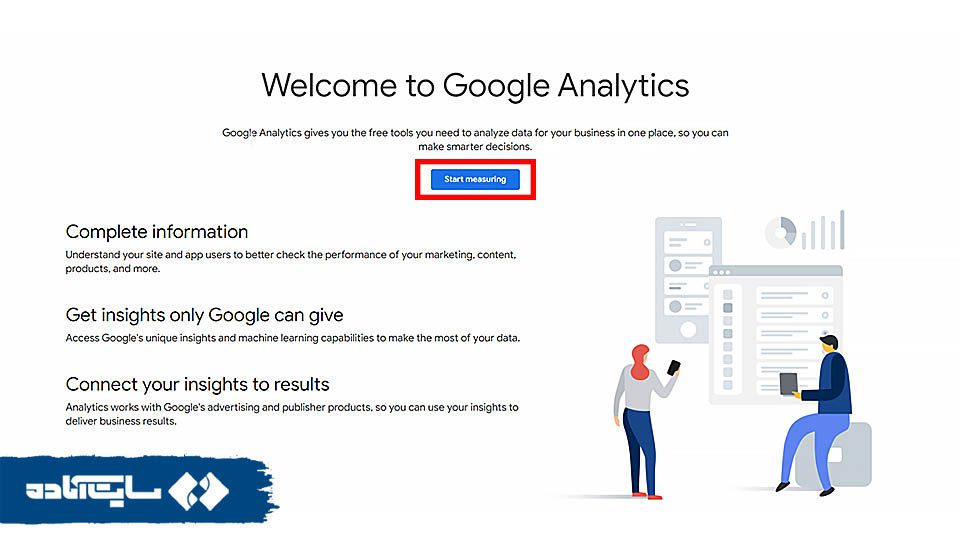
مرحله اول: تکمیل اطلاعات (Account creation)
این مرحله مربوط به Account creation است. در این مرحله از شما خواسته می شود تا نامی برای اکانت گوگل آنالیتیکس خود تعیین کنید و در این کادر باید Account Name مورد نظرتان را وارد کنید. این نام به طور داخلی استفاده می شود و می تواند هر نامی مانند نام بیزنس یا وبسایت تان باشد.
قدم بعدی مربوط به تنظیمات اشتراک گذاری اطلاعات سایت شماست، که در باکس Account data باید مشخص کنید که گوگل آنالیتیکس تا چه حدی می تواند به اطلاعات سایت شما دسترسی داشته باشد که طبق نظر خود می توانید گزینه های موجود را فعال یا غیرفعال کنید. پیشنهاد ما به شما این است که تیک همه گزینه ها را بزنید تا بتوانید از اطلاعات مفید گوگل استفاده کنید. سپس گزینه Next را بزنید.
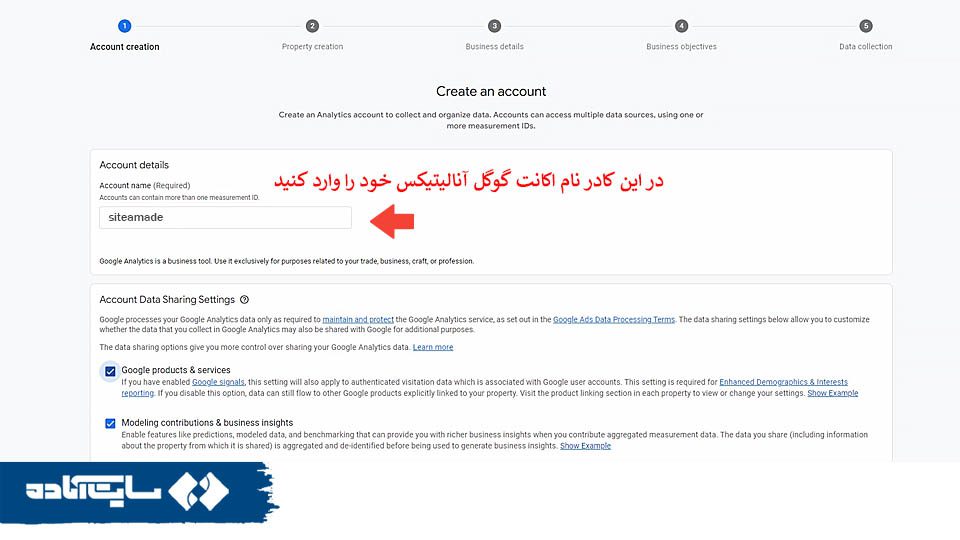
مرحله دوم: ایجاد Property
در این مرحله باید کسب و کار یا Property ایجاد کنید. در واقع Property زیر مجموعه اکانت و نشان دهنده داده های وب سایت یا اپلیکیشن شما است به عنوان مثال شما برای کسب و کار خود دو وب سایت دارید؛ یک نسخه فارسی و یک نسخه انگلیسی. یا اینکه یک وبسایت دارید و یک اپلیکیشن موبایل. و حالا باید نام اپلیکیشن تان را به عنوان زیر مجموعه اکانتتان در کادر Property details بنویسید. در واقع شما می توانید با استفاده Property های مختلف، داده های کسب و کارتان را به صورت جداگانه در یک اکانت آنالیز کنید.
سپس از شما می خواهد که time zone و منطقه زمانی خود را برای گزارش گیری مشخص کنید. برای مثال می خواهید ببنید کاربران شما در چه ساعتی از سایت شما بازدید کرده اند و این ساعتی که در پنل کاربری تان نمایش داده می شود بر اساس چه منطقه زمانی باشد که ما کشور ایران را انتخاب می کنیم. مورد بعدی واحد قیمت گذاری هستش که متاسفانه به علت تحریم، امکان انتخاب واحد پول ریال برای ما وجود ندارد پس به همین علت دلار را انتخاب می کنیم.
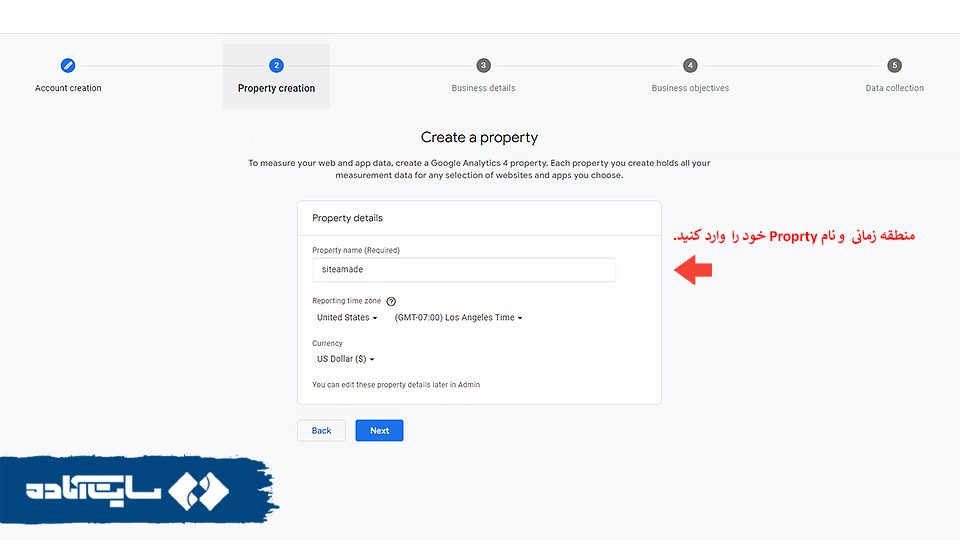
مرحله سوم: اطلاعات مربوط به کسب و کار (Business details)
در مرحله Business details، گوگل سوالاتی در مورد حوزه فعالیت، اندازه کسب و کار و تعداد پرسنل شما می پرسد. مثلا ما کسب و کار کوچک و حوزه فعالیت تجاری را انتخاب کردیم.
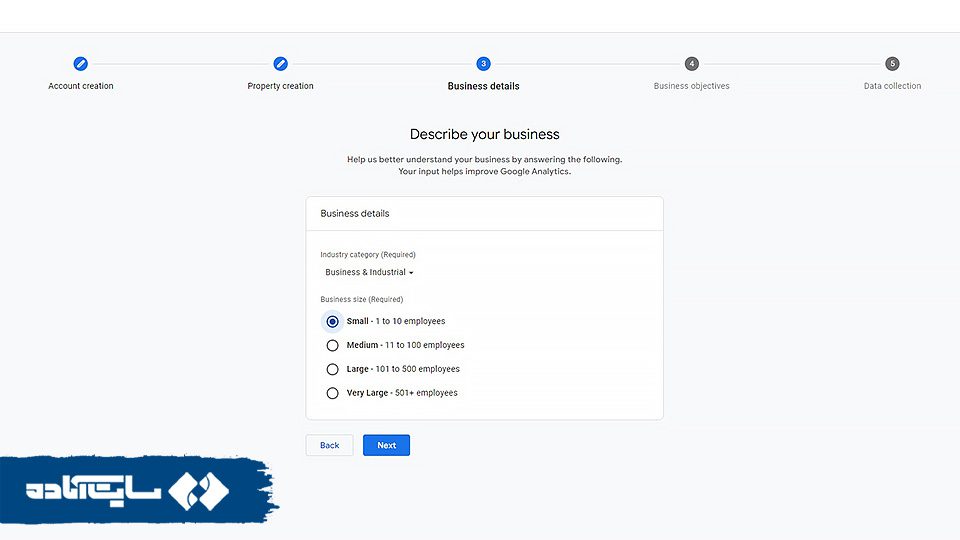
مرحله چهارم: تعیین هدف (Business objectives)
مرحله چهارم که Business objectives است مربوط به اهداف شماست. در این مرحله شما باید اهداف خود را برای استفاده از گزارش ها و آمار های گوگل آنالیتیکس مشخص کنید.
- تولید سرنخ (Generate leads)
- فروش آنلاین (Drive online sales)
- آگاهی از برند (Raise brand awareness)
- رفتار کاربران (Examine user behavior)
- انواع گزارشها (Get baseline reports)
پیشنهاد می کنیم که گزینه اخر (Get baseline reports) را انتخاب کرده و در انتها گزینه Create را بزنید.
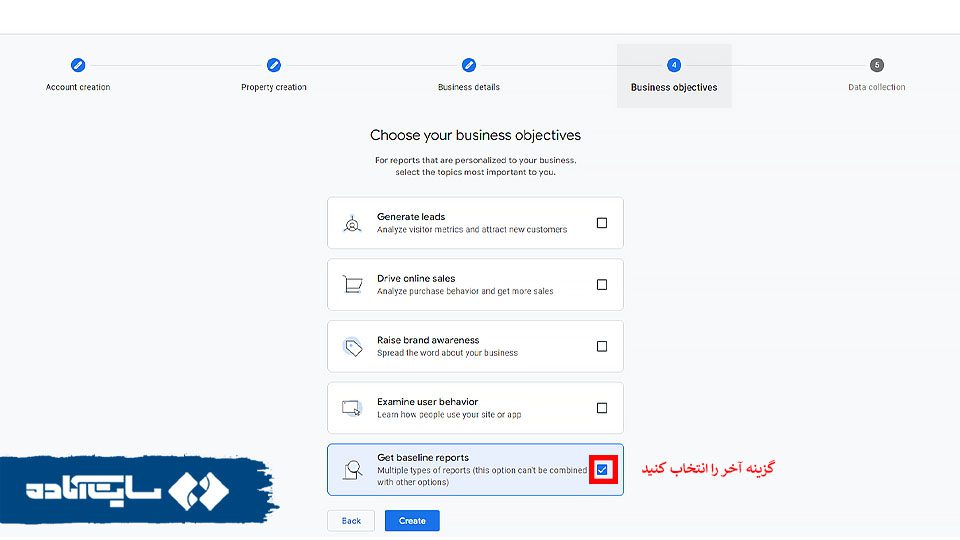
مرحله پنجم: تایید قوانین
در این مرحله پنجره ای باز می شود که شامل قوانین گوگل آنالیتیکس است و از شما می خواهد که قوانین استفاده از این سرویس را بخوانید و تایید کنید. هر دو بخش قوانین را تایید کنید و در انتها روی گزینه I Accept کلیک کنید.
البته این مورد را در نظر داشته باشید که در کادر اول که لیست کشورها آورده شده است، به علت تحریم نام ایران وجود ندارد. بنابراین نیازی نیست که گزینه دیگری را انتخاب کنید و اجازه دهید همان حالت پیش فرض باقی بماند.
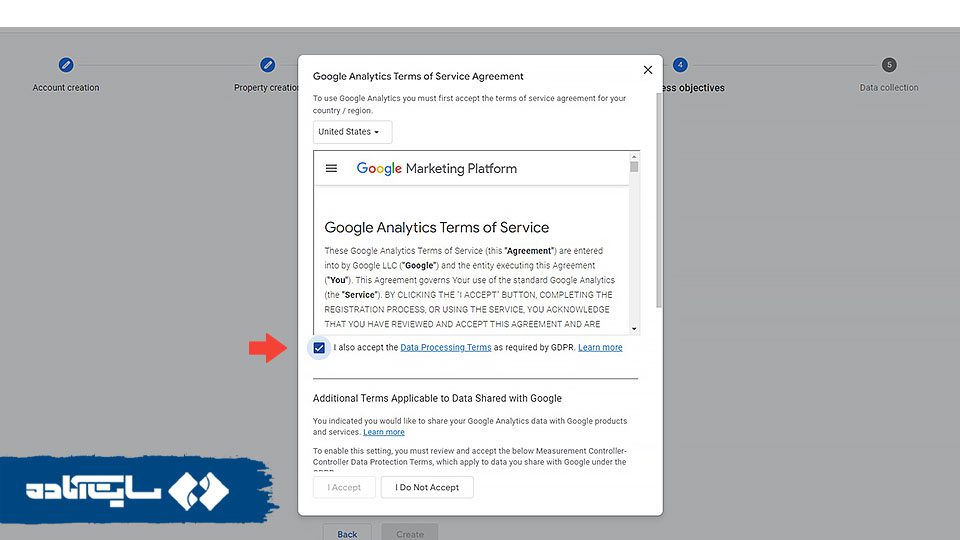
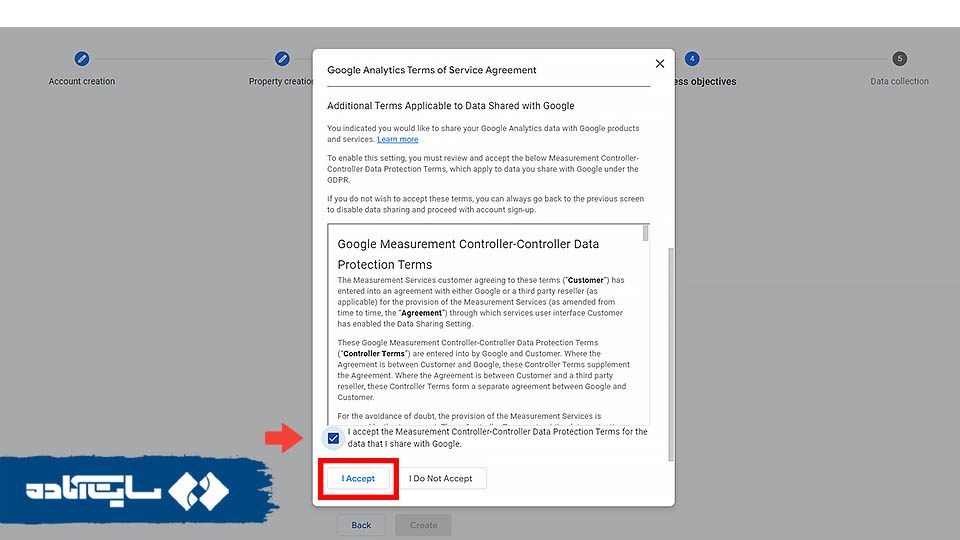
مرحله ششم: انتخاب پلتفرم و افزودن آدرس سایت
در این بخش که مرحله آخر از ثبت نام در گوگل آنالیتیکس است شما می بایست نوع پلتفرمی را که می خواهید در آن فعالیت کنید را مشخص کنید. می توانید در این بخش یکی از سه پلتفرم وب سایت، اپلیکیشن اندروید و اپلیکیشن ios را جهت وارد کردن آدرس انتخاب کنید. ما گزینه «Web» را انتخاب کردیم.
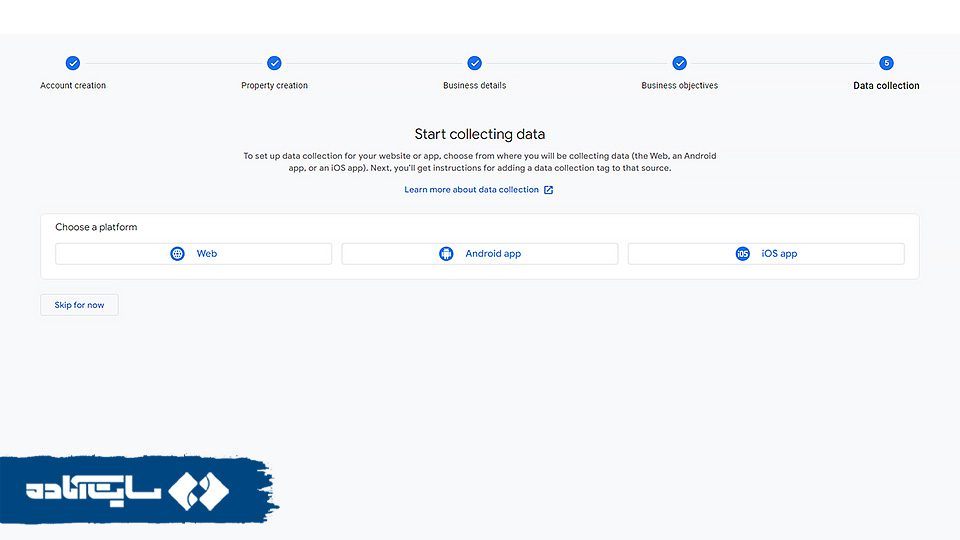
به عنوان مثال اگر پلتفرم وب را انتخاب کردید با صفحه زیر مواجه خواهید شد. در اینجا شما باید Website URL آدرس وب سایت و همچنین Stream name نام وب سایت را وارد کنید.
در قسمت پایین که مربوط به Enhanced measurement است توضیح داده شده است که گوگل آنالیتیکس 7 رویداد را به صورت خودکار و پیش فرض ردیابی و پیگیری می کند. این 7 مورد عبارتند از:
- بازدید صفحه (Page view)
- اسکرول صفحه (Scroll)
- کلیک های لینک خارجی (Outbound clicks)
- جستوجوی سایت (Site search)
- تعامل کاربر با ویدئو (Video Engagement)
- دانلود فایل (File download)
- اقدامهای مرتبط با فرم (Form interactions)
می توانید اجازه دهید که تمامی این موارد ردیابی شوند یا اینکه تیک بعضی از گزینه ها را بردارید و در انتها روی گزینه Create & continue کلیک کنید.
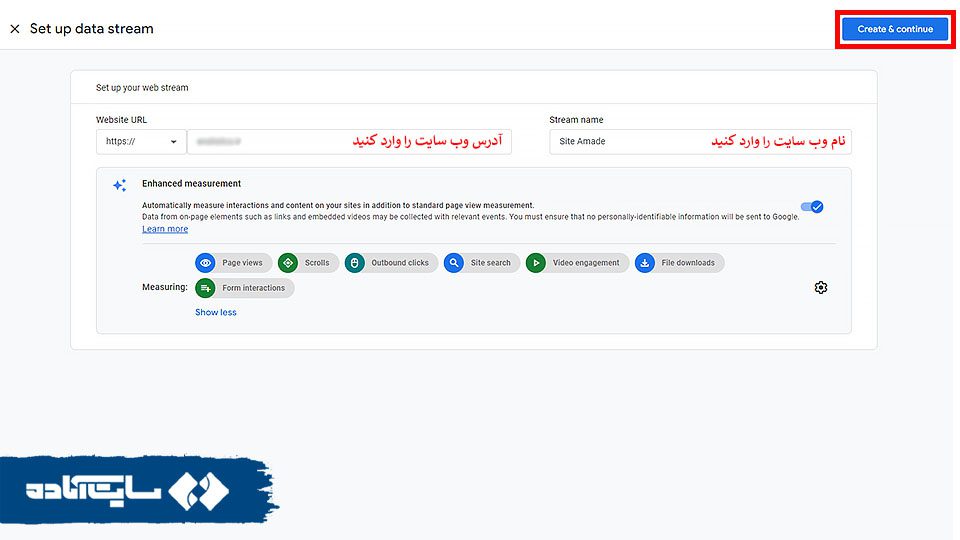
سپس اطلاعات وب سایت و کد ردیابی که باید در سایت خود جای گذاری کنید را مشاهده خواهید کرد که در ادامه توضیحات لازم به این بخش را برایتان آورده ایم. در صورتی که قصد دارید داده های وب سایت یا اپلیکیشن دیگری را Stream کنید بر روی گزینه Add stream کلیک کنید و اطلاعات خود را وارد کنید.
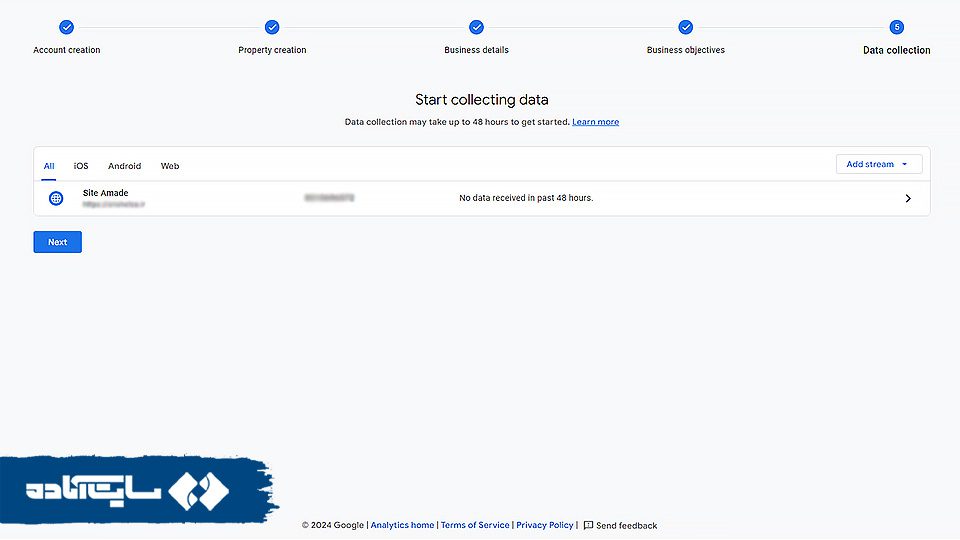
مرحله هفتم: دریافت کد ردیابی
در این بخش دستورالعمل های استفاده از گوگل آنالیتیکس را مشاهده خواهید کرد. با توجه به روشی که می خواهید استفاده کنید، دستورالعمل ها را دنبال کنید و کد های خواسته شده را در وب سایت خود قرار دهید.
- مطابق تصویر شما باید کد ردیابی (کد جاوا اسکریپت) موجود در صفحه را به وبسایت خود اضافه کنید اگر مهارت لازم جهت قرار دادن کد ردیابی در وب سایت را دارید می توانید این کار را خودتان انجام دهید؛ کد را به صورت کامل کپی نموده و قبل از تگ <head> در قالب سایت خود اضافه کنید در غیر این صورت این کار را به طراح وب سایتتان واگذار کنید. همچنین اگر وب سایت شما وردپرسی است کد را با استفاده از افزونه Site kit به <head> سایت خود اضافه کنید. پس از جای گذاری کد در وب سایت برای Verify شدن سایت بر روی گزینه Test installation کلیک کنید تا تایید شود که کد به درستی وارد شده است.
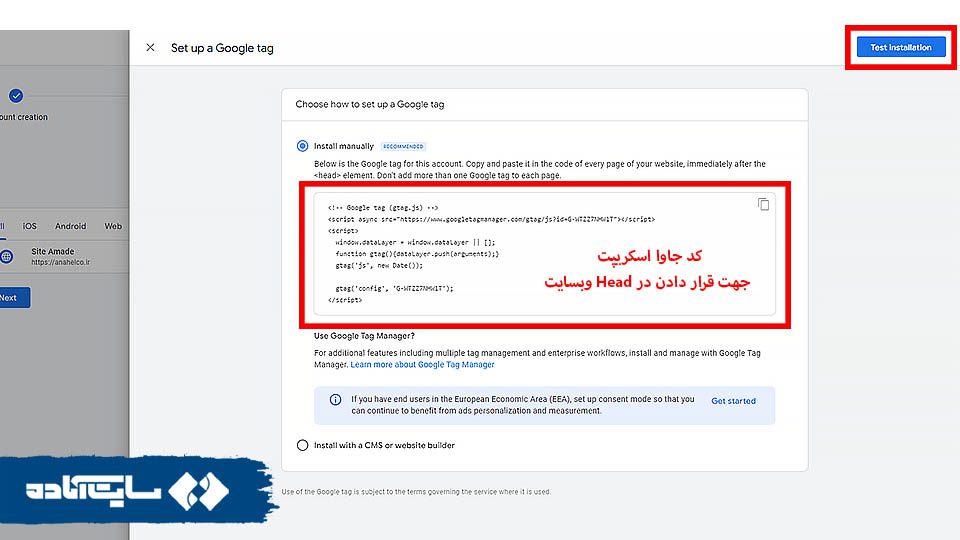
- در ادامه MEASUREMENT ID نیز در قالب کد زیر به شما نمایش داده می شود. در واقع این کد به گوگل آنالیتیکس می فهماند که از کدام دیتا استریم دیتاها و اطلاعات ارسال شوند. کد ردیابی که در قسمت MEASUREMENT ID وجود دارد را کپی کنید و نزد خود نگه دارید. (این کد با G نمایش داده می شود). در ادامه طریقه استفاده از این کد را نیز با استفاده از گوگل تگ منیجر به شما خواهیم گفت.
این نکته را در نظر بگیرید که امکان دارد این صفحه برای شما نمایش داده نشود در این صورت باید به آدرس Admin/Property settings/Data collection and modification/Data stream بروید و روی سایت موردنظر خود کلیک کنید.
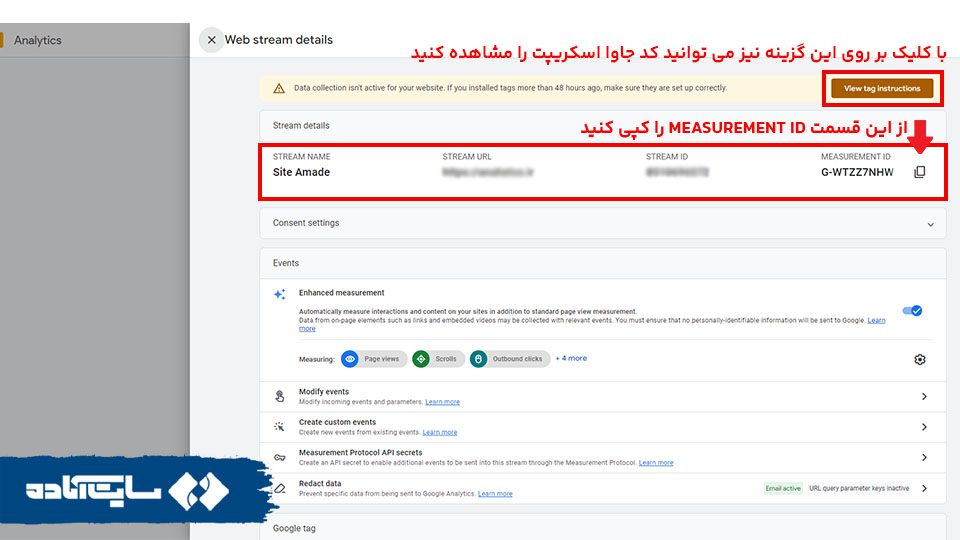
لازم به ذکر است می توانید با کلیک بر روی View Tag instructions، کد جاوا اسکریپت را نیز از بخش installation instruction مشاهده کنید.
خب مراحل نصب گوگل آنالیتیکس برای سایت مورد نظری که می خواستیم آمار و ارقامش را در دست داشته باشيم به پايان رسيد. حالا وقت اين است كه گوگل آنالیتیکس را به سایت خود متصل کنید. در ادامه با ما همراه باشید تا نحوه اتصال گوگل آنالیتیکس به سایت را برایتان توضیح دهیم.
نحوه اتصال گوگل آنالیتیکس به وب سایت
برای استفاده از قابلیت های سرویس گوگل آنالیتیکس در ورب سایت خود و همچنین تایید نهایی اینکه شما صاحب وب سایت هستید می بایست ابتدا کد ردیابی مخصوصی را که از اکانت گوگل آنالیتیکس خود دریافت کرده اید در وب سایت خود وارد کنید. این روش برای اتصال گوگل آنالیتیکس به انواع سایت مثل وب سایت های وردپرسی، سایت ساز یا وب سایت های کد نویسی شده به کار می رود و شما می توانید به راحتی این کار را به صورت دستی انجام دهید و یا اینکه از افزونه ها استفاده کنید. این امر با استفاده از 4 روش ممکن است:
- نصب گوگل آنالیتیکس با استفاده از ابزار گوگل تگ منیجر
- نصب گوگل آنالیتیکس برای سایت های وردپرسی با استفاده از افزونه Site Kite
- نصب گوگل آنالیتیکس برای سایت ساز های غیر وردپرسی
- نصب گوگل آنالیتیکس برای سایت های غیروردپرسی و اختصاصی
1) نحوه اتصال گوگل آنالیتیکس GA4 به سایت با گوگل تگ منیجر
یکی از بهترین روش های اتصال سایت به گوگل آنالیتیکس استفاده ابزار گوگل تگ منیجر است. این روش برای اتصال گوگل آنالیتیکس هم در وب سایت های وردپرسی و هم وب سایت هایی که با سیستم مدیریت محتوا اختصاصی (CMS) مدیریت می شوند قابل استفاده است. برای استفاده از گوگل تگ منیجر باید مراحل زیر را طی کنید:
1) شما برای استفاده از این روش به یک اکانت تگ منیجر نیاز دارد. در اولین مرحله شما باید وارد وب سایت Google Tag Manager شوید. سپس وارد حساب جیمیل خود شوید. زمانی که شما هیچ اکانت و کانتینری نداشته باشید با این صفحه مواجه می شوید. در ادامه برای ایجاد اکانت بر روی دکمه Create Account کلیک کنید.
در نظر داشته باشید اگر قبلا کانتینر ساخته باشید در قسمت Trash به شما نشان داده می شود در غیر این صورت این باکس را مشاهده نخواهید کرد.
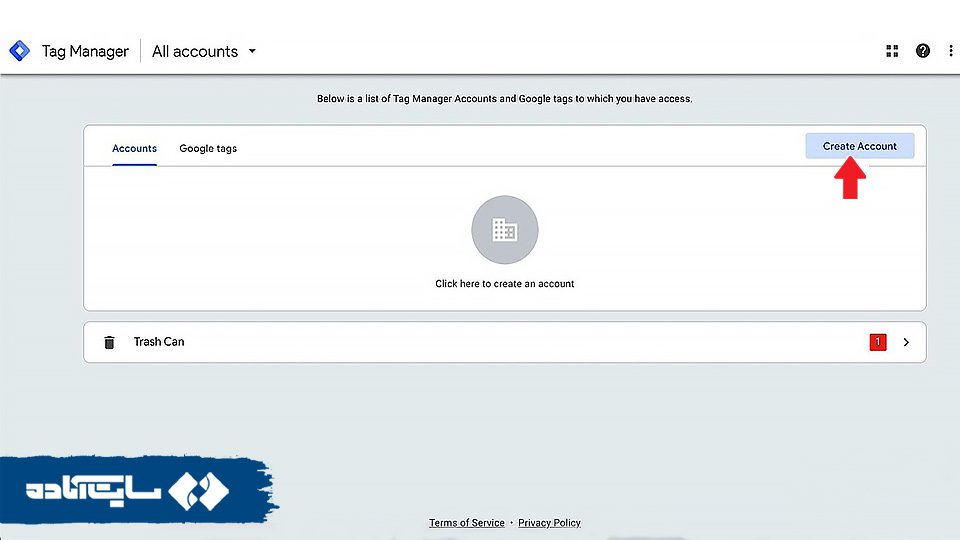
2) حالا در قسمت Account Setup در باکس Account Name اسم مرتبط با کسب و خود را بنویسید و از منوی کشویی Country کشور خودتان را انتخاب کنید. متاسفانه به علت تحریم نام ایران در این لیست وجود ندارد پس ترجیحا روی همان حالت پیش فرض قرار دهید.
در قسمت Container Setup در باکس Container Name اسم وب سایت خود را بنویسید و از بخش Target Platform گزینه Web را انتخاب کنید و سپس روی دکمه Create کلیک کنید.
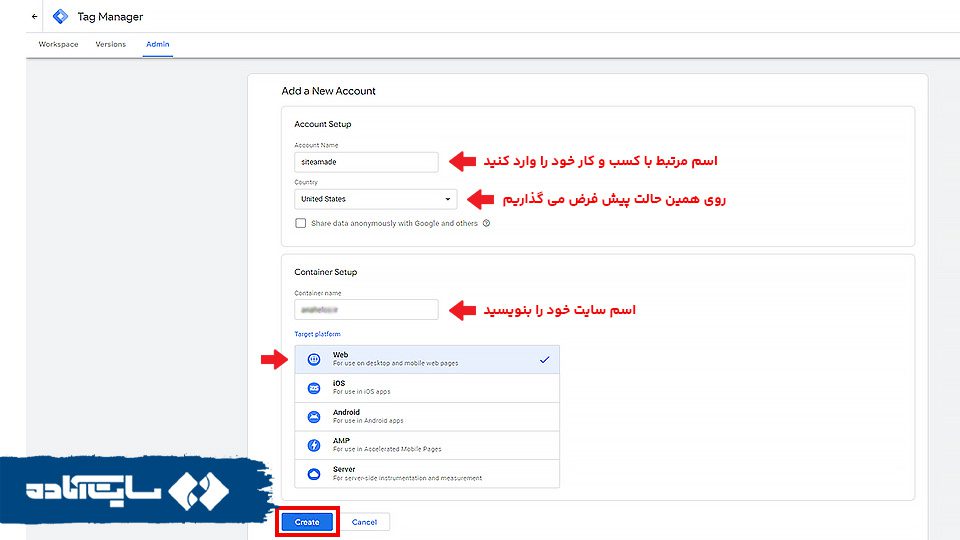
3) در این بخش تیک قوانین را بزنید و بر روی گزینه Yes کلیک کنید.
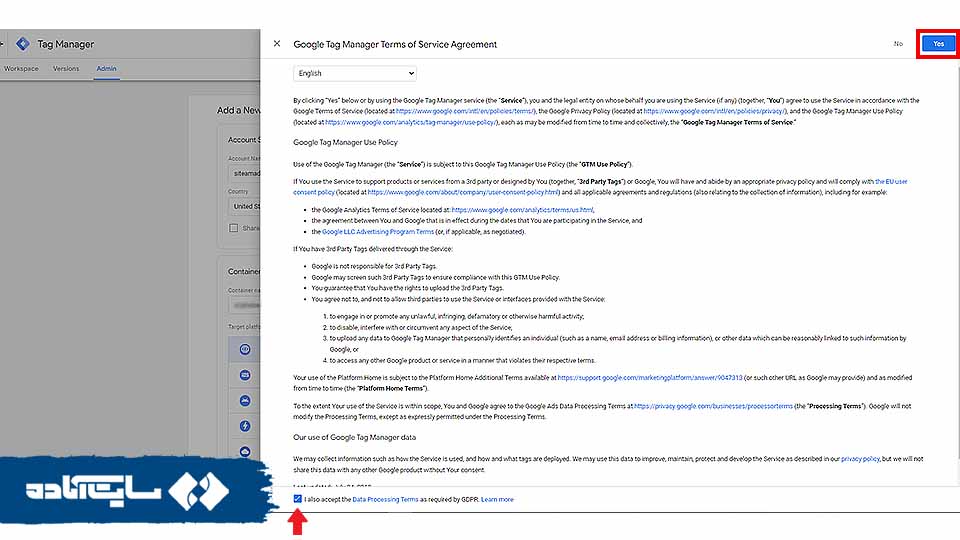
4) در ادامه تگ منیجر یک کد HTML در اختیار شما قرار می دهد که باید آن را در قسمت <head> قالب وب سایت تان قرار دهید. شما می توانید این کد را در اختیار برنامه نویس سایت خود قرار دهید یا اینکه اگر خودتان با مسائل فنی آشنایی دارید این کار را خودتان انجام دهید و کد را به بخش <head> سایت خود اضافه کنید. در قسمت Test your website آدرس سایت خود را وارد کنید و دکمه Test را بزنید تا سایت شما Verify شود.
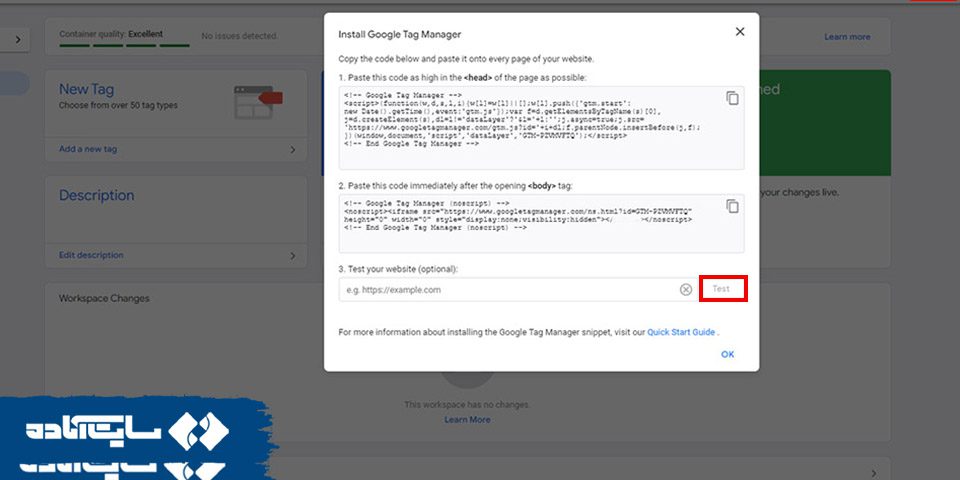
5) حالا در این مرحله بر روی گزینه Add New Tag کلیک کنید و صبر کنید تا صفحه تگ جدید، برای شما لود شود.
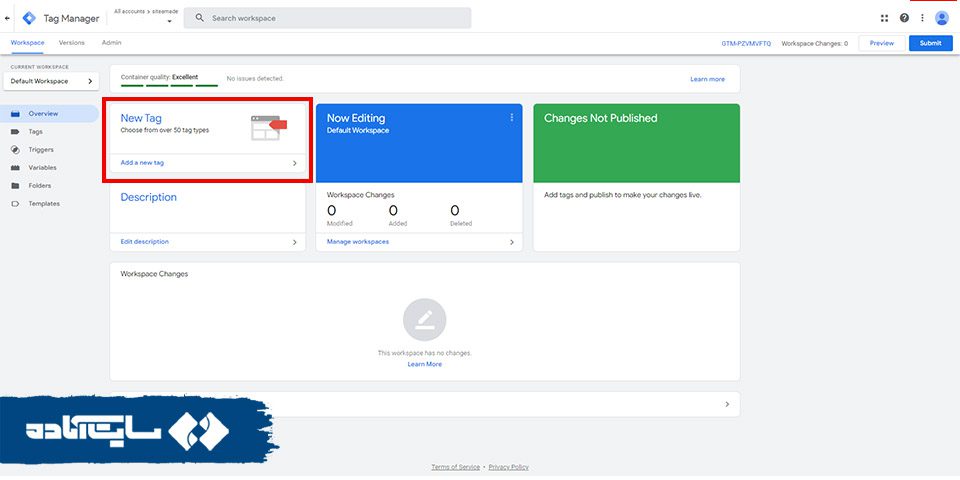
6) در بخش Untitled Tag نامی برای تگ خود وارد کنید. در ادامه بر روی Tag Configuration کلیک کنید.
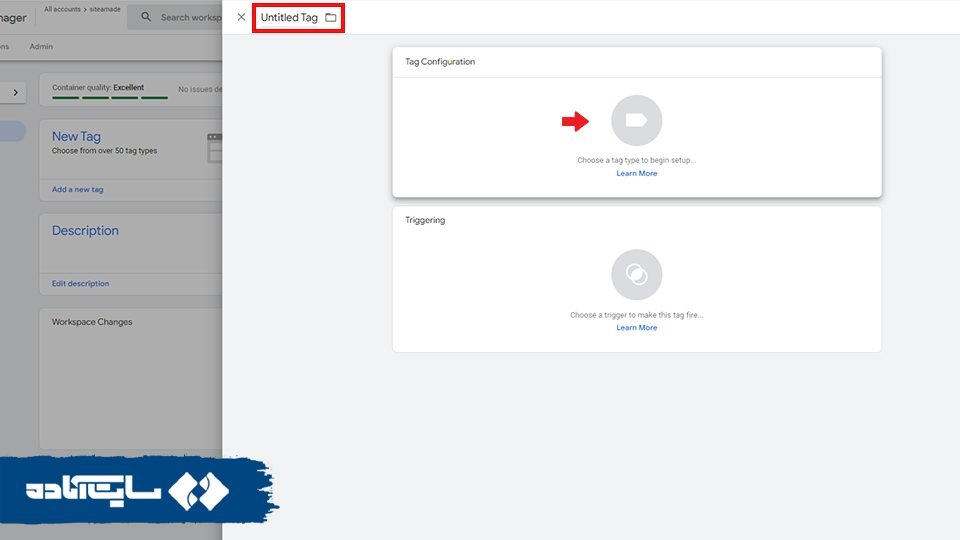
7) در این قسمت بر روی گزینه Google Analytics کلیک کنید.
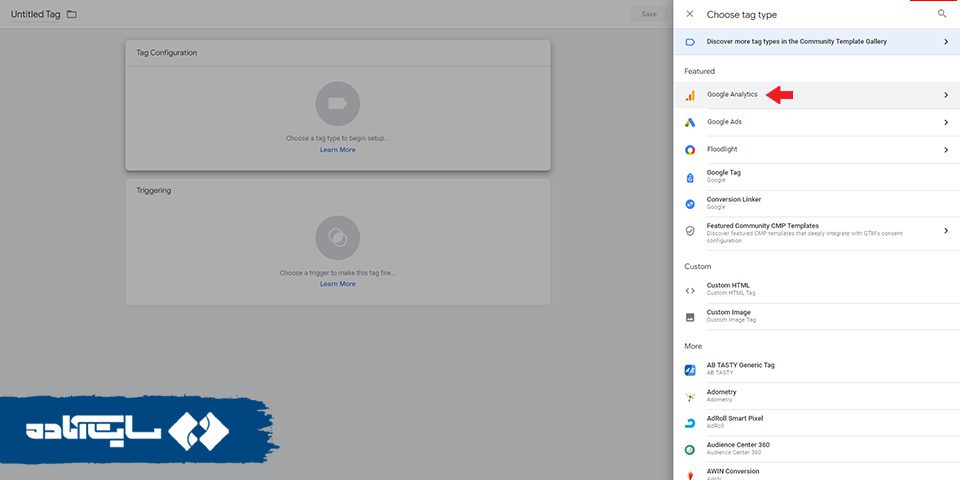
8) از آنجایی که ما قصد متصل کردن تگ منیجر به گوگل آنالیتیکس GA4 را داریم، پس Google Analytics: GA4 event را انتخاب کنید.
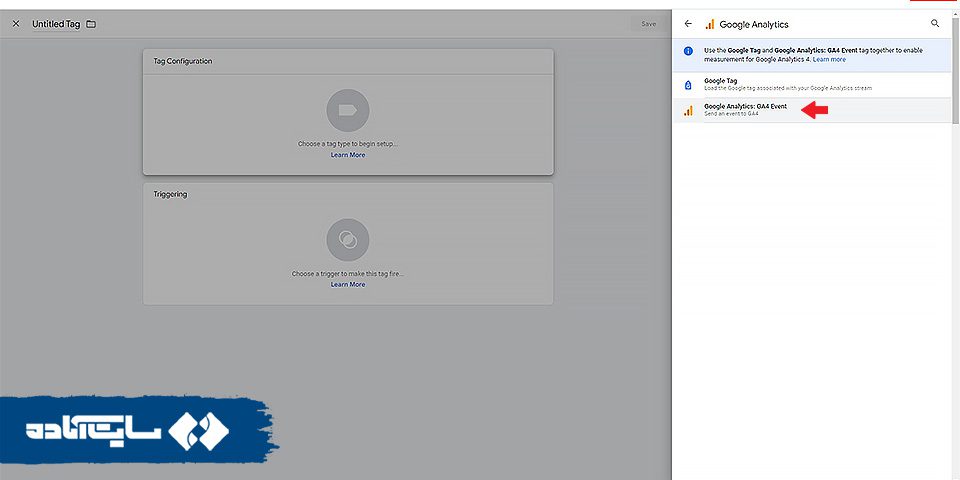
9) در بخش Tag Configuration تگ منیجر از شما میخواهد تا کد Measurement ID گوگل آنالیتیکس خودتان را وارد کنید، که میتوانید این آیدی را از پنل گوگل آنالیتیکس خودتان که در بالاتر در قسمت دریافت کد ردیابی توضیح داده بودیم پیدا کنید.
در پایینتر هم یک بخش دیگری به نام Triggering وجود دارد؛ بر روی آن کلیک کرده و در صفحه جدید، گزینه اول (All Page) را انتخاب کنید گزینه Add را بزنید. در انتها بر روی گزینه Save کلیک کنید.
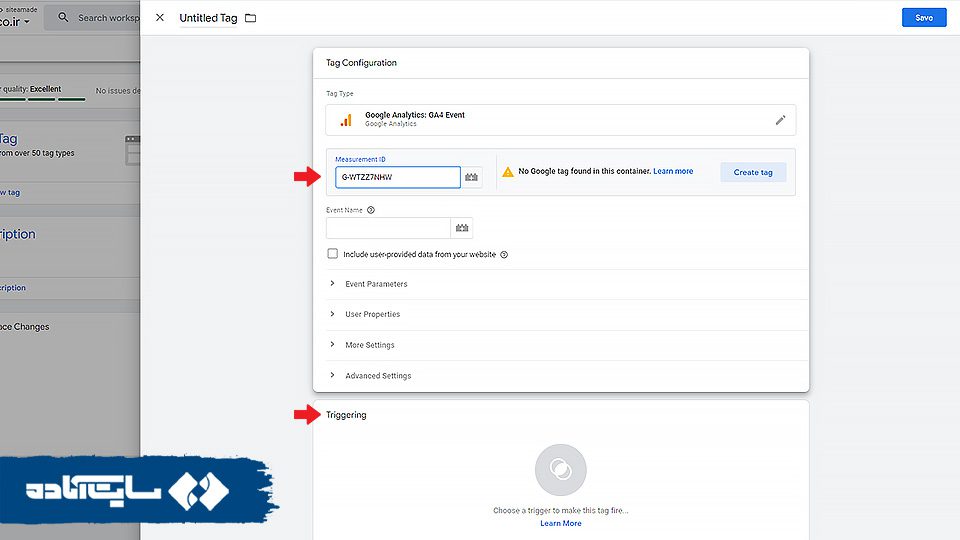
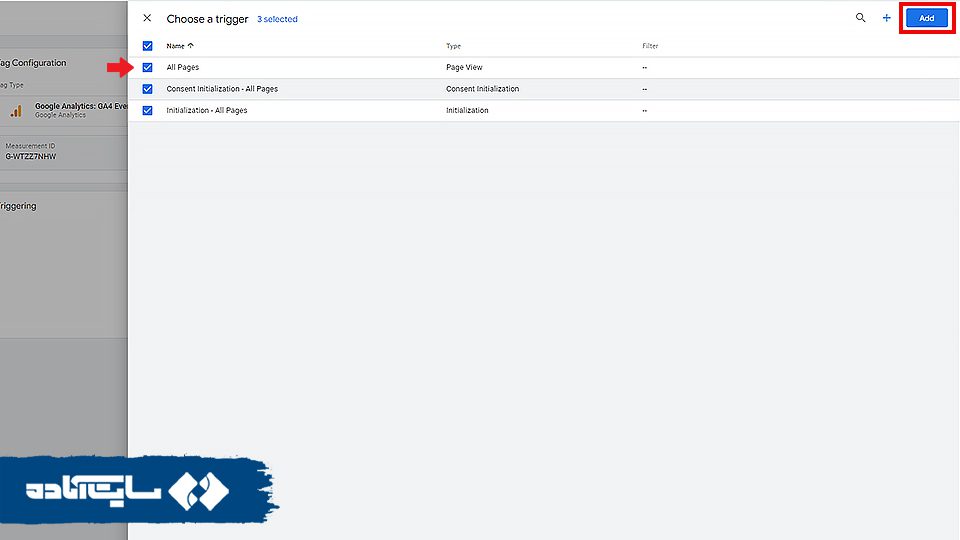
10) در پایان هم تغییرات را Submit و Publish کنید.
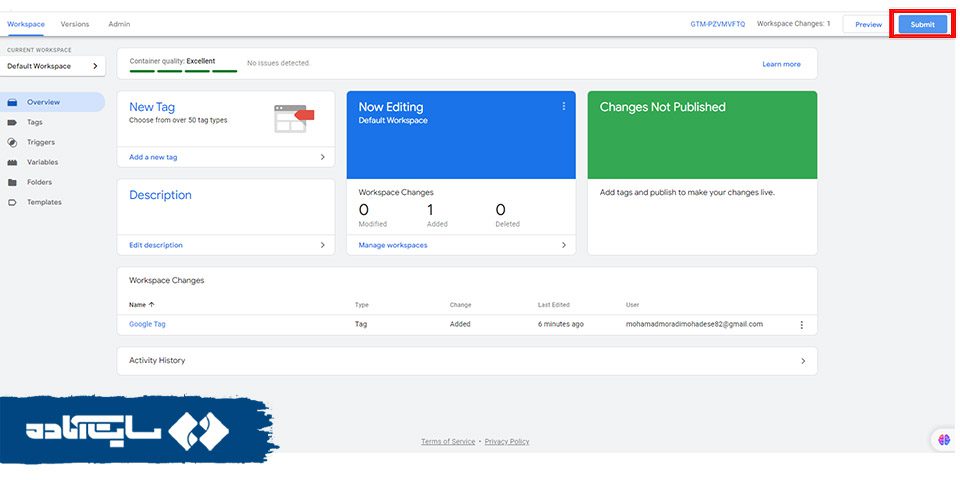
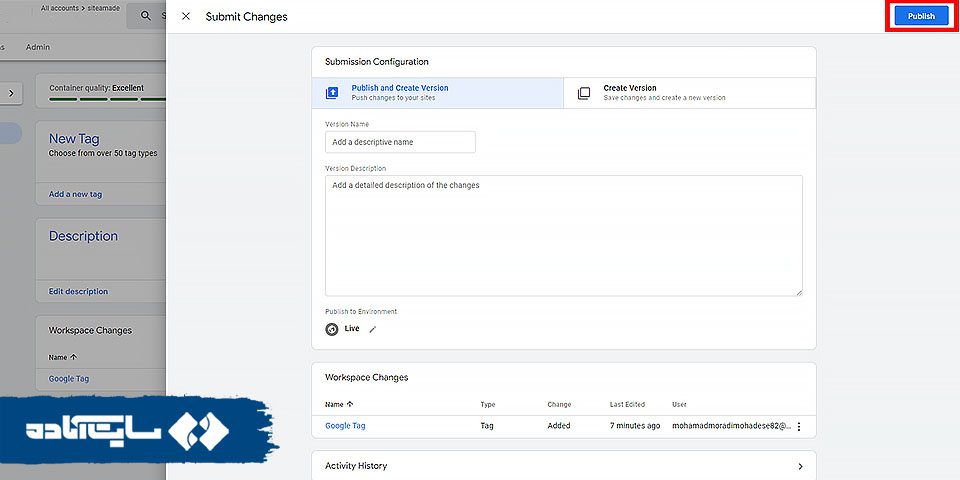
به همین راحتی توانستید با استفاده از گوگل تگ منیجر، گوگل آنالیتیکس را به سایت خود متصل کنید.
نحوه اتصال گوگل آنالیتیکس به سایت وردپرس با استفاده از افزونه
برای اتصال گوگل آنالیتیکس به سایت وردپرس چندین روش مختلف وجود دارد که ما آسان ترین و راحت ترین روش را با استفاده از نصب افزونه برای شما توضیح خواهیم داد.
توجه: برای جلوگیری از ردیابی مضاعف بازدید از صفحه در حساب گوگل آنالیتیکس، باید فقط از یکی از این روش ها در وب سایت خود استفاده کنید.
اتصال گوگل آنالیتیکس به سایت وردپرس با استفده از افزونه Site kit
از این افزونه برای نصب گوگل آنالیتیکس در سایت وردپرسی استفاده می شود. کارهای بیشتری را نیز می توان با استفاده از این افزونه انجام داد که با دیدن تنظیمات آن می توانید از این امکانات بهره ببرید. با ما همراه باشید تا قدم به قدم نحوه اتصال سرویس گوگل آنالیتیکس را با استفاده از این افزونه برایتان توضیح دهیم.
1) اگر بخواهید که وب سایت خود را با استفاده از افزونه Site kit به گوگل آنالیتیکس متصل کنید در تصویر زیر گزینه Install with a CMS or website builder انتخاب کنید.
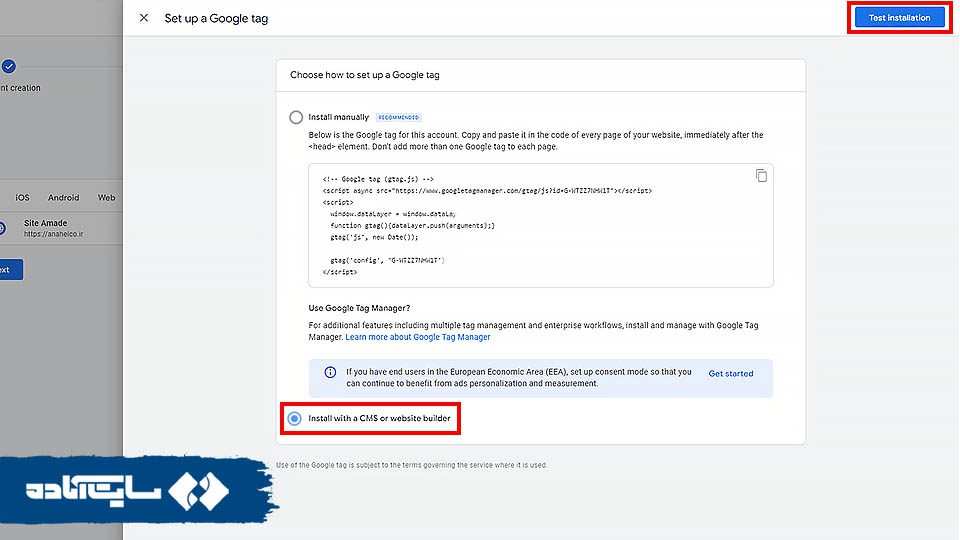
2) در این مرحله پلتفرم مدنظر خود را انتخاب کنید. بر روی گزینه Select your platform کلیک کنید و در ادامه Site kit plugin را انتخاب کنید.
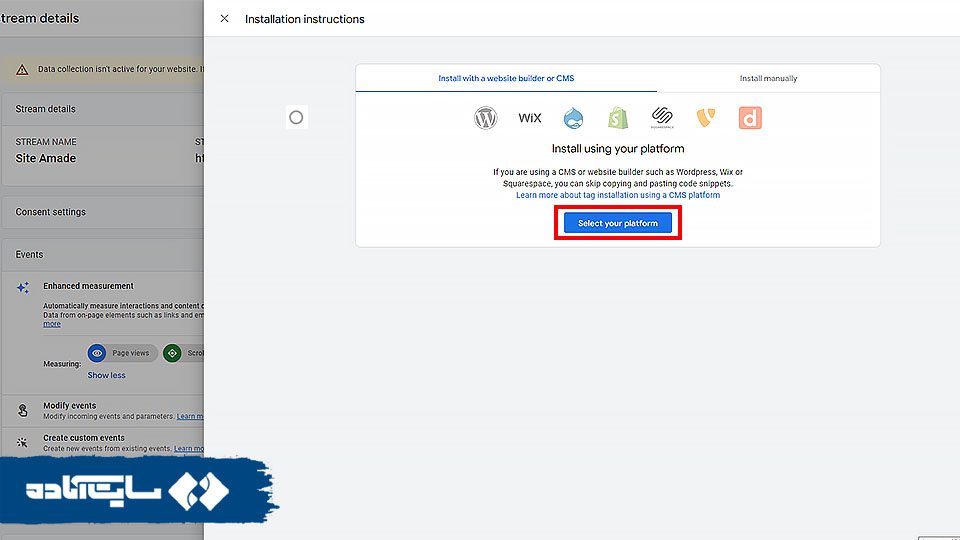
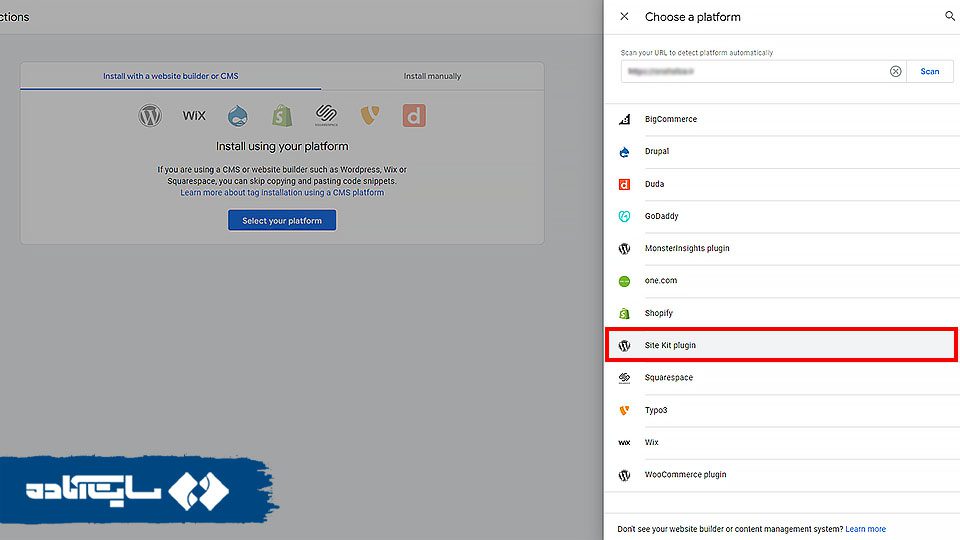
3) حالا باید در این مرحله از بخش افزونه ها، افزونه Site kit را جستجو و انتخاب کنید.
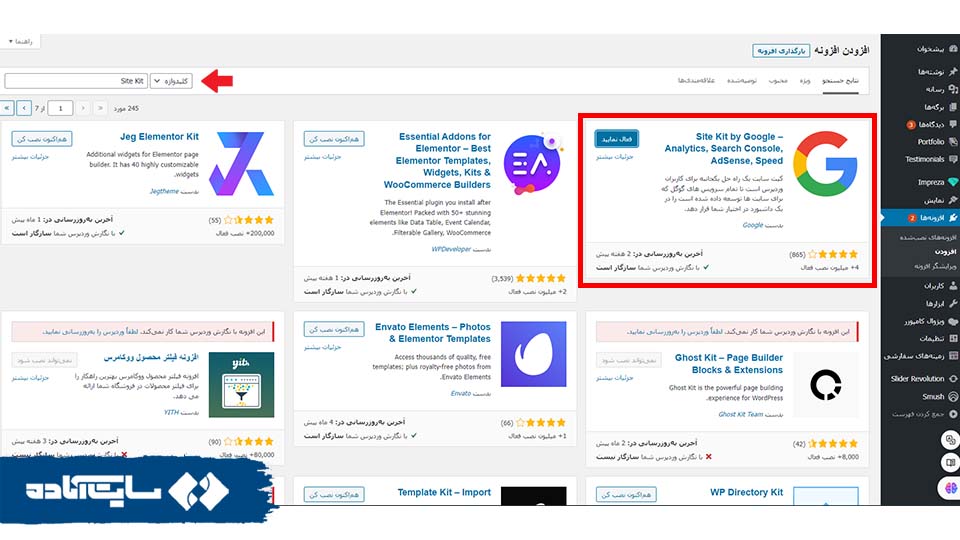
4) در این مرحله از شما می خواهد که اجازه دسترسی بدهید تا به سرویس گوگل آنالیتیکس متصل شود و ترافیک ورودی را ردیابی کند و سپس بر روی گزینه Sign in with google کلیک کنید.
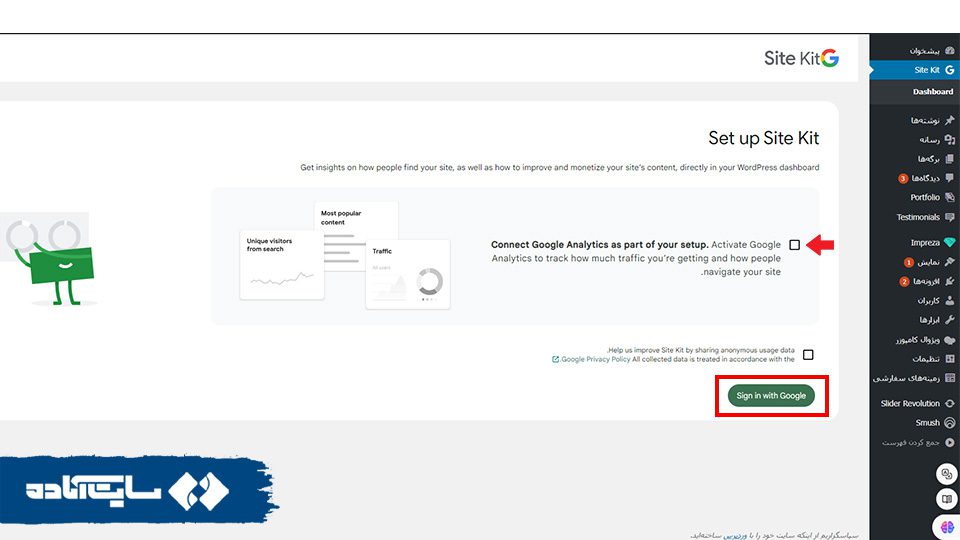
5) حالا در این بخش مواردی که Site kit می تواند به آنها دسترسی داشته باشید را انتخاب کنید و روی گزینه ادامه کلیک کنید.
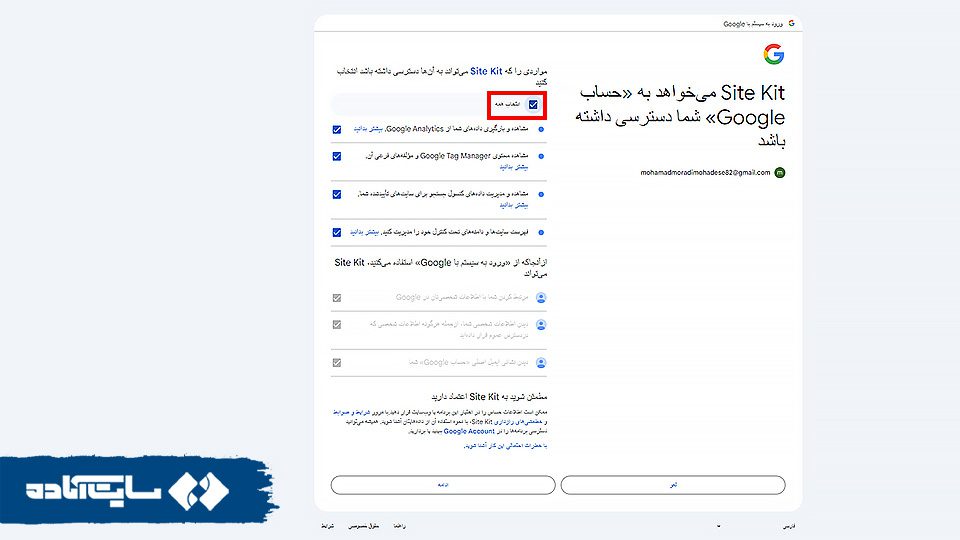
6) در ادامه نیز اجازه دسترسی های لازم را تا مرحله 4 بدهید.
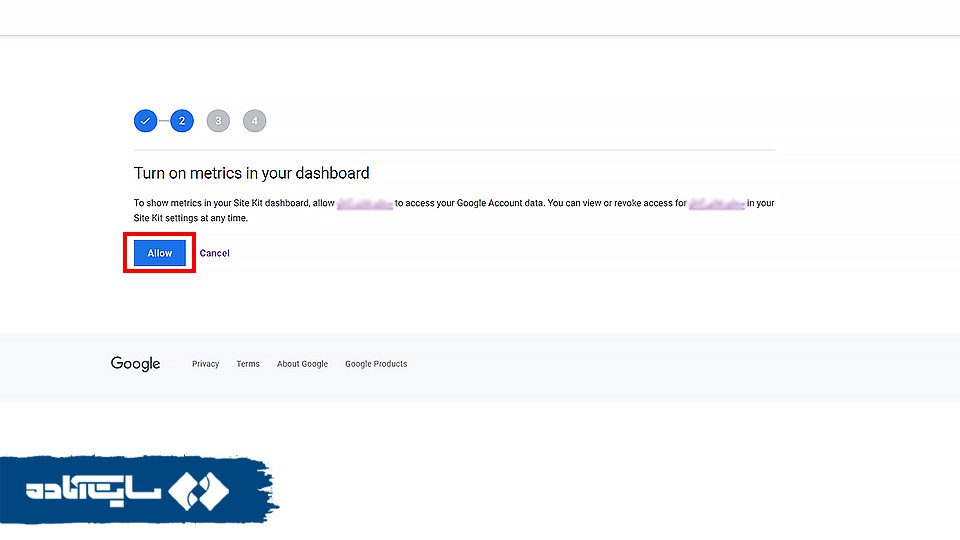
تبریک میگم! شما توانستید با استفاده از افزونه Site kit سایت خود را به گوگل آنالیتیکس متصل کنید.
3) نصب گوگل آنالیتیکس برای سایت سازهای غیروردپرسی
اگر از دروپال، جوملا یا سیستم های فروشگاهی استفاده می کنید باید در نظر داشته باشید جایی برای قرار دادن MEASUREMENT ID یا کد جاوا اسکریپت یا همان HTML دقیقا بعد از تگ <head> وجود داشته باشد.
4) نصب گوگل آنالیتیکس برای سایت های غیروردپرسی و اختصاصی
اگر در وب سایت شما از هیچ سیستم مدیریت محتوایی مثل دروپال، وردپرس، جوملا و… استفاده نشده است، بعد از ثبت نام و ساخت حساب کاربری در گوگل آنالیتیکس، کد جاوا اسکریپت یا همان HTML را در اختیار برنامه نویس یا شرکتی که وب سایت تان را طراحی کرده است قرار بدهید و از آنها بخواهید که که این کد را در تمامی صفحههای سایت، دقیقا بعد از تگ <head> قرار بدهند.
گوگل آنالیتیکس را به سایتم متصل کردم اما هیچ دیتایی ندارم!
توجه داشته باشید ک اتصال گوگل آنالیتیکس به سایت حدودا 48 ساعت طول می کشد اما شما همچنان به اطلاعات لحظه ای (Real-Time) دسترسی خواهید داشت و می توانید ببینید که چندنفر در وب سایت تان حضور دارند، از چه صفحاتی بازدید می کنند و همچنین از چه طریقی شما را پیدا کرده اند. پس برای نمایش تمامی اطلاعات و آمار دقیق تر وب سایت تان باید چند روزی منتظر بمانید.
نکته: حواستان باشد که فقط پس از اضافه کردن کد به سایت می توانید آمار مربوط به وب سایت خود را مشاهده کنید پس در نتیجه نمی توانید آمار های قبلی وب سایت را ببینید.
در پایان
در این مقاله به طور کامل صفر تا صد نصب و اتصال گوگل آنالیتیکس به سایت را برایتان توضیح دادیم. در واقع این 4 روش بهترین و آسان ترین روش برای اتصال گوگل آنالیتیکس به سایت است. پیشنهاد می کنیم حتما از این ابزار رایگان و بسیار کاربردی گوگل برای بهبود وب سایت خود استفاده کنید. اگر در فرایند نصب و اتصال گوگل آنالیتیکس به سایت خود به مشکلی برخوردید و سوالی برایتان ایجاد شد حتما در قسمت نظرات آن را بنویسید. ما اینجاییم تا در سریع ترین زمان ممکن به تمامی سوالات شما پاسخ بدهیم.